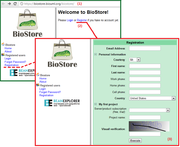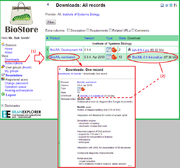Difference between revisions of "Download"
From BioUML platform
(copied from the site) |
(fix link) |
||
| (3 intermediate revisions by 2 users not shown) | |||
| Line 4: | Line 4: | ||
[[File:Biostore_registration.png|thumb|Registering with BioStore]] | [[File:Biostore_registration.png|thumb|Registering with BioStore]] | ||
| − | # Go to https://bio-store.org | + | |
| + | # Go to https://bio-store.org/ - the Biostore start page will open in your browser. | ||
| + | #:<br> | ||
# If you are a registered BioStore user, click on the '''Login''' link either in the main pane or in the menu area. Then go to step 6. | # If you are a registered BioStore user, click on the '''Login''' link either in the main pane or in the menu area. Then go to step 6. | ||
| + | #:<br> | ||
# If you haven't got an account with BioStore, click on the '''Register''' link in the main pane or on the '''Registration''' item on the menu. | # If you haven't got an account with BioStore, click on the '''Register''' link in the main pane or on the '''Registration''' item on the menu. | ||
| + | #:<br> | ||
# Complete the registration form with personal details, such as your email address, your name and country. After filling in all the required fields press '''Execute''' - you will see the successful registration notification and a password to your BioStore account will be generated and sent to your email. [[File:Biostore_login.png|thumb|BioStore login]] | # Complete the registration form with personal details, such as your email address, your name and country. After filling in all the required fields press '''Execute''' - you will see the successful registration notification and a password to your BioStore account will be generated and sent to your email. [[File:Biostore_login.png|thumb|BioStore login]] | ||
| + | #:<br> | ||
# Now go to the login dialog either by clicking on the appropriate link ('''Log in to BioStore...''') in the successful registration notification right away or by choosing the '''Login''' option on the BioStore start page. | # Now go to the login dialog either by clicking on the appropriate link ('''Log in to BioStore...''') in the successful registration notification right away or by choosing the '''Login''' option on the BioStore start page. | ||
| + | #:<br> | ||
# In the '''Login dialog''' form enter your Username (the email address used during the registration) and the password that was sent to you by email. If you wish to stay signed in the system (so that you don't have to enter your username and password every time you visit BioStore), check the '''Remember me''' box, then press '''Execute'''. [[File:BioStore downloads.png|thumb|BioStore downloads area]] | # In the '''Login dialog''' form enter your Username (the email address used during the registration) and the password that was sent to you by email. If you wish to stay signed in the system (so that you don't have to enter your username and password every time you visit BioStore), check the '''Remember me''' box, then press '''Execute'''. [[File:BioStore downloads.png|thumb|BioStore downloads area]] | ||
| + | #:<br> | ||
# Once logged in to your account, you can see the main page consisting of the user menu pane (on the left) and the main pane.Go to the downloads area by clicking on the '''Downloads''' item of the menu. | # Once logged in to your account, you can see the main page consisting of the user menu pane (on the left) and the main pane.Go to the downloads area by clicking on the '''Downloads''' item of the menu. | ||
| + | #:<br> | ||
# The '''Downloads''' view contains a list of available products. Each record on the list includes the product name, its version and type (free, trial or commercial) along with the download link (the size of the installation pack is indicated in brackets). To view the release notes for the available product version click on the product name. | # The '''Downloads''' view contains a list of available products. Each record on the list includes the product name, its version and type (free, trial or commercial) along with the download link (the size of the installation pack is indicated in brackets). To view the release notes for the available product version click on the product name. | ||
| + | #:<br> | ||
# Click on the download link of the appropriate product and save the installation pack on your computer. | # Click on the download link of the appropriate product and save the installation pack on your computer. | ||
| + | |||
| + | |||
| + | |||
| + | |||
| + | |||
| + | ==See also== | ||
| + | *[[BioUML installation]] | ||
| + | *[[BioUML Development Kit]] | ||
| + | *[[BioStore]] | ||
Latest revision as of 16:20, 25 December 2018
BioUML platform is tightly integrated with BioStore markeptlpace to form a community. To download the latest version of BioUML workbench and BioUML Development Kit please use BioStore marketplace:
- Go to https://bio-store.org/ - the Biostore start page will open in your browser.
- If you are a registered BioStore user, click on the Login link either in the main pane or in the menu area. Then go to step 6.
- If you haven't got an account with BioStore, click on the Register link in the main pane or on the Registration item on the menu.
- Complete the registration form with personal details, such as your email address, your name and country. After filling in all the required fields press Execute - you will see the successful registration notification and a password to your BioStore account will be generated and sent to your email.
- Now go to the login dialog either by clicking on the appropriate link (Log in to BioStore...) in the successful registration notification right away or by choosing the Login option on the BioStore start page.
- In the Login dialog form enter your Username (the email address used during the registration) and the password that was sent to you by email. If you wish to stay signed in the system (so that you don't have to enter your username and password every time you visit BioStore), check the Remember me box, then press Execute.
- Once logged in to your account, you can see the main page consisting of the user menu pane (on the left) and the main pane.Go to the downloads area by clicking on the Downloads item of the menu.
- The Downloads view contains a list of available products. Each record on the list includes the product name, its version and type (free, trial or commercial) along with the download link (the size of the installation pack is indicated in brackets). To view the release notes for the available product version click on the product name.
- Click on the download link of the appropriate product and save the installation pack on your computer.