Difference between revisions of "BioUML user interface"
Tagir Valeev (Talk | contribs) (+See also: Perspective link) |
m |
||
| (17 intermediate revisions by 2 users not shown) | |||
| Line 4: | Line 4: | ||
{{Stub}} | {{Stub}} | ||
| − | In either version the platform has a [ | + | In either version the platform has a [[wikipedia:WIMP (computing)|WIMP]] graphical user interface. |
Both in the BioUML workbench and BioUML web edition the following areas can be found (see the figures): | Both in the BioUML workbench and BioUML web edition the following areas can be found (see the figures): | ||
| Line 16: | Line 16: | ||
D — the '''[[viewpart|viewparts area]]''', providing a number of options under the different tabs in a context-dependent manner. | D — the '''[[viewpart|viewparts area]]''', providing a number of options under the different tabs in a context-dependent manner. | ||
| − | E — the '''general control panel''', the topmost bar showing a context-dependent set of icons for the available operations. | + | E — the '''[[general control panel]]''', the topmost bar showing a context-dependent set of icons for the available operations. |
F — the '''[[repository pane toolbar]]''' containing a set of icons for the available operations depending on the item selected in the tree structure of the navigation pane. | F — the '''[[repository pane toolbar]]''' containing a set of icons for the available operations depending on the item selected in the tree structure of the navigation pane. | ||
==List of icons== | ==List of icons== | ||
| − | {{ | + | ===Repository pane=== |
| + | |||
| + | ====Tree actions (web edition)==== | ||
| + | {{Web tree actions}} | ||
| + | ====Database types==== | ||
| + | *[[File:PublicDB_icon.png]] Public database with read access | ||
| + | *[[File:ProtectedDB_R_icon.png]] Protected database with read access enabled | ||
| + | *[[File:PublicDB_R_icon.png]] Public database with read access, write access disabled | ||
| + | *[[File:PublicDB_W_icon.png]] Public database with read access, write access enabled | ||
| + | *[[File:PublicDB_RW_icon.png]] Public database with read and write access | ||
| + | *[[File:LocalDB_icon.png]] Local database | ||
| + | *[[File:RemoteDB_R_icon.png]] Remote protected read-only database (no access) | ||
| + | *[[File:RemoteDB_RW_icon.png]] Remote protected read-and-write database (no access) | ||
| + | |||
| + | ====Element types==== | ||
{{Element types}} | {{Element types}} | ||
| + | ===Information box=== | ||
| + | |||
| + | *[[File:View_separately_icon.png]] View the information in a new window / browser tab | ||
| + | *[[File:Edit_description_icon.png]] Edit the element description displayed in the '''Info''' tab (only for users' own files; fields highlighted in pink are editable) | ||
| + | *[[File:Search_icon.png]] Launch search for the entered term in the selected database | ||
| + | |||
| + | ===Viewparts area=== | ||
| + | *[[File:Edit_description_icon.png]] Edit | ||
| + | *[[File:WebAction-toolbar-save_document-icon.png]] Save | ||
| + | *[[File:Add_element_icon.png]] Add a new element | ||
| + | *[[File:Recalculate_doc_icon.png]] Recalculate the document | ||
| + | *[[File:Search icon.png]] Start search | ||
| + | *[[File:Discard_icon.png]] Discard changes / clear elements | ||
| + | *[[File:Execute_icon.png]] Execute | ||
| + | *[[File:Add2docpane_icon.png]] Add/ apply to the item in the document pane | ||
| + | *[[File:Add2newdia_icon.png]] Add to a new diagram | ||
| + | *[[File:Stop_icon.png]] Stop (the selected tasks) | ||
| + | *[[File:Accept2viewparts_icon.png]] Accept the layout edited in the document pane to the viewparts area | ||
| + | *[[File:WebAction-tree-remove_element-icon.png]] Remove | ||
| + | *[[File:Add2clipboard_icon.png]] Add to clipboard | ||
| + | *[[File:Insertin2dia_icon.png]] Insert into the diagram | ||
| + | |||
| + | ===General control panel=== | ||
| + | ====Toolbar actions (web edition)==== | ||
| + | {{Web toolbar actions}} | ||
| + | |||
==Basic operations== | ==Basic operations== | ||
| − | + | ||
| + | For information about '''handling files''' within the repository pane [[Repository pane|see the page]]. | ||
| + | |||
| + | For information about working with '''tables''' in the [[document pane]] [[Table document|see the page]]. | ||
| + | |||
| + | For information about working with '''diagrams''' in the [[document pane]] [[Diagram document|see the page]]. | ||
| + | |||
| + | |||
==See also== | ==See also== | ||
*[[Perspective]]s | *[[Perspective]]s | ||
| + | *[[Features]] | ||
[[Category:User interface]] | [[Category:User interface]] | ||
Latest revision as of 13:09, 19 June 2013
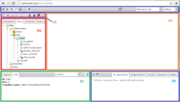
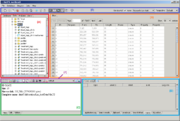
| This page or section is a stub. Please add more information here! |
In either version the platform has a WIMP graphical user interface.
Both in the BioUML workbench and BioUML web edition the following areas can be found (see the figures):
A — the tabbed repository pane, where you find a collection of Databases, the uploaded Data files and the available Analyses methods (under the corresponding tabs), organized in a hierarchical tree structure. Here you can also see a list of Users involved with the current project.
B — the document pane (aka main pane or workspace), which is the part of the window where contents of projects and databases are viewed and handled. There can be as many tabs in the pane as there are diagrams, workflows, tables etc. opened in the workbench at the moment.
C — the information box containing tabs for the property inspector, which displays information about the data file or analysis method selected in the navigation pane above, and the text search engine.
D — the viewparts area, providing a number of options under the different tabs in a context-dependent manner.
E — the general control panel, the topmost bar showing a context-dependent set of icons for the available operations.
F — the repository pane toolbar containing a set of icons for the available operations depending on the item selected in the tree structure of the navigation pane.
Contents |
[edit] List of icons
[edit] Repository pane
[edit] Tree actions (web edition)
-
 Run workflow
Run workflow
-
 Open external link
Open external link
-
 Open diagram
Open diagram
-
 Open view
Open view
-
 Open track
Open track
-
 Open sequence
Open sequence
-
 Open table
Open table
-
 Open text document
Open text document
-
 Open optimization
Open optimization
-
 Open analysis
Open analysis
-
 Open script
Open script
-
 Open document
Open document
-
 Open image
Open image
-
 Open plot
Open plot
-
 Open as table
Open as table
-
 Download file
Download file
-
 Start chat
Start chat
-
 Group chat
Group chat
-
 Edit work
Edit work
-
 Expand/collapse
Expand/collapse
-
 New element
New element
-
 New JS script
New JS script
-
 New R script
New R script
-
 New workflow
New workflow
-
 New diagram
New diagram
-
 New work
New work
-
 New folder
New folder
-
 New optimization
New optimization
-
 View
View
-
 Import
Import
-
 Export
Export
-
 Save a copy
Save a copy
-
 Copy folder
Copy folder
-
 Remove
Remove
-
 Remove project
Remove project
-
 Find project
Find project
[edit] Database types
 Public database with read access
Public database with read access
 Protected database with read access enabled
Protected database with read access enabled
 Public database with read access, write access disabled
Public database with read access, write access disabled
 Public database with read access, write access enabled
Public database with read access, write access enabled
 Public database with read and write access
Public database with read and write access
 Local database
Local database
 Remote protected read-only database (no access)
Remote protected read-only database (no access)
 Remote protected read-and-write database (no access)
Remote protected read-and-write database (no access)
[edit] Element types
-
 Diagram
Diagram
-
 analysis
analysis
-
 collection of sequences
collection of sequences
-
 file
file
-
 folder
folder
-
 galaxy data source method
galaxy data source method
-
 galaxy method
galaxy method
-
 html
html
-
 image
image
-
 matrix
matrix
-
 matrix library
matrix library
- module
-
 profile
profile
-
 script
script
-
 sequence
sequence
-
 site model
site model
-
 table
table
-
 text
text
-
 track
track
-
 tree-table
tree-table
[edit] Information box
 View the information in a new window / browser tab
View the information in a new window / browser tab
 Edit the element description displayed in the Info tab (only for users' own files; fields highlighted in pink are editable)
Edit the element description displayed in the Info tab (only for users' own files; fields highlighted in pink are editable)
 Launch search for the entered term in the selected database
Launch search for the entered term in the selected database
[edit] Viewparts area
 Edit
Edit
 Save
Save
 Add a new element
Add a new element
 Recalculate the document
Recalculate the document
 Start search
Start search
 Discard changes / clear elements
Discard changes / clear elements
 Execute
Execute
 Add/ apply to the item in the document pane
Add/ apply to the item in the document pane
 Add to a new diagram
Add to a new diagram
 Stop (the selected tasks)
Stop (the selected tasks)
 Accept the layout edited in the document pane to the viewparts area
Accept the layout edited in the document pane to the viewparts area
 Remove
Remove
 Add to clipboard
Add to clipboard
 Insert into the diagram
Insert into the diagram
[edit] General control panel
[edit] Toolbar actions (web edition)
-
 Log-out
Log-out
-
 Log-in
Log-in
-
 Start page
Start page
-
 Start page
Start page
-
 Toggle UI mode
Toggle UI mode
-
 Toggle repository
Toggle repository
-
 Account info
Account info
-
 Project properties
Project properties
-
 Help
Help
[edit] Basic operations
For information about handling files within the repository pane see the page.
For information about working with tables in the document pane see the page.
For information about working with diagrams in the document pane see the page.