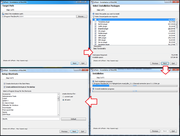Difference between revisions of "BioUML workbench installation"
Tagir Valeev (Talk | contribs) (→Prerequisites) |
Ilya Kiselev (Talk | contribs) |
||
| (2 intermediate revisions by one user not shown) | |||
| Line 4: | Line 4: | ||
== Prerequisites == | == Prerequisites == | ||
| − | * Java 1. | + | * Java 1.8 (either [http://www.oracle.com/technetwork/java/index.html Oracle] or [http://openjdk.java.net/ OpenJDK]) |
== Download == | == Download == | ||
| Line 13: | Line 13: | ||
==Installation== | ==Installation== | ||
[[File:Workbench_installation.png|thumb|BioUML workbench installer at steps 1-4]] | [[File:Workbench_installation.png|thumb|BioUML workbench installer at steps 1-4]] | ||
| − | # Make sure you have got JDK installed on your computer. Please note that starting from v. 0.9. | + | # Make sure you have got JDK installed on your computer. Please note that starting from v. 0.9.10 the BioUML workbench requires JDK 8 and will not work with other versions of Java. You can download JDK from [http://java.sun.com/javase/downloads/?intcmp=1281 the Sun Microsystems Inc website]. |
# Launch the BioUML workbench installer from the directory you saved it in during the download. | # Launch the BioUML workbench installer from the directory you saved it in during the download. | ||
# The BioUML installer will guide you through the installation process. The installation process is straightforward and consists of 5 steps: | # The BioUML installer will guide you through the installation process. The installation process is straightforward and consists of 5 steps: | ||
Latest revision as of 11:50, 22 October 2021
| This page or section is a stub. Please add more information here! |
This page describes how to install BioUML workbench
Contents |
[edit] Prerequisites
[edit] Download
To download BioUML workbench you have to register on BioStore service. After registration and logging in you can find the BioUML workbench distribution in downloads area.
For more details read here.
[edit] Installation
- Make sure you have got JDK installed on your computer. Please note that starting from v. 0.9.10 the BioUML workbench requires JDK 8 and will not work with other versions of Java. You can download JDK from the Sun Microsystems Inc website.
- Launch the BioUML workbench installer from the directory you saved it in during the download.
- The BioUML installer will guide you through the installation process. The installation process is straightforward and consists of 5 steps:
- Target path - specify the directory where the BioUML workbench will be installed.
- Select installation packages - here you can see a list of BioUML plug-ins to be installed. We recommend selecting all of the items (by default).
- Installation - the installation process is displayed in the progress bar of the window as the components are being installed. When the installation progress has reached 100%, click Next.
- Set up shortcuts - allows you to create shortcuts in the Start menu and on the desktop to launch the BioUML workbench.
- Installation completed. Click Done.
For some methods of data analyses you also need to install R and Bioconductor.
When the installation has been completed successfully, you can start the BioUML workbench. The BioUML setup wizard will help you to configure the BioUML workbench and install remote databases from the BioUML server.
[edit] Setup
The setup wizard will help you to configure BioUML workbench and configure connection with remote databases on BioUML server. The wizard is started automatically during first and further runs of BioUML workbench till you uncheck Show on startup check box. You can also start the setup wizard from the menu: File > Setup wizard.
The wizard will guide you through seven steps:
- Proxy settings - you are to specify the HTTP proxy server settings. This is essential if you would like to work with remote databases from the BioUML server and your network is protected by a firewall.
- Single Sign On - this mechanism allows you to login into BioUML workbench only once. Then the BioUML workbench will store and use all your logins and passwords for access to protected databases on the BioUML server. This information is stored in an encrypted form. Check Use single sign on checkbox if you would like to use single sign on mechanism. After that you should specify your User name and Password. During next run BioUML workbench asks you this information for log in.
- SQL settings - the dialog window allows the user to configure SQL connections. SQL connections can be used to save data into SQL database (for example, tables).
- Connect databases - helps the user to configure connection of BioUML workbench with BioUML server for access to remote databases. This step of the wizard provides the same user interface as Load database dialog where you can find more details.
- Connect DAS - helps the user configure connection of BioUML workbench with remote DAS servers.
- Load project - helps the user load projects from BioUML server.
- Create project - allows the user to create new research projects.
[edit] Updates
BioUML workbench provides automatic updates of installed plug-ins by newer versions from the specified update server.