Difference between revisions of "Repository pane"
m |
m (→See also) |
||
| Line 52: | Line 52: | ||
== See also == | == See also == | ||
* [[BioUML user interface]] | * [[BioUML user interface]] | ||
| + | * [[Element_type]] | ||
| + | * [[:Category:Document types|Document type]] | ||
[[Category:User interface]] | [[Category:User interface]] | ||
Revision as of 13:42, 21 June 2013
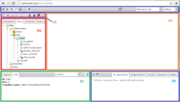
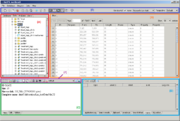
Repository pane (or navigation pane, or simply tree) is the user interface element which is present both in BioUML workbench and BioUML web edition in the top left part of the window. It represents the hierarchical structure of the BioUML repository. Depending on BioUML installation and the current perspective it can include several tabs, each of them containing a tree of collections and elements. Typically, predefined databases, user data, analysis methods and user lists for shared projects can be found under the tabs of the repository pane. When you select an element by a single mouse click, information about this element is displayed in the information box and the repository pane toolbar is updated reflecting the context actions available for the given element. The same context actions are available from the context menu upon a right mouse click. When you double-click on a tree element, the default action will be executed like opening the document.
Contents |
Menu items containing one or more files (file collections) can be expanded/collapsed to show/hide their sublevels. Any such item, like a database, a folder, a track or a matrix library, has a white horizontal arrowhead to the left of its icon and name in the file tree area.
To expand an item
- click on the white arrowhead (the arrowhead will become black and downward),or
- click on the item name and then on the Expand/collapse icon in the repository pane toolbar above, or
- right-click on the item and select the Expand/collapse option from the context menu.
To collapse an item
- click on the black downward arrowhead next to the icon and name of the expanded item, or
- click on the item name and then on the Expand/collapse icon in the repository pane toolbar above, or
- right-click on the item and select the Expand/collapse option from the context menu
If the menu expands beyond the current visible area, use the horizontal and vertical scrollbars.
Handling files
When the mouse pointer hovers over a file, the file name will gain a faint-bluish background.
Upon a single click on a file name, its background will turn into a persistent light blue, and information about this file will be displayed in the property inspector tab of the information box.
Double-clicking on a file name will open it under a new tab in the document pane, and the file name will be emphasized in bold as long as the corresponding tab is in the document pane’s foreground. Only files with an icon attached can be opened this way.
Files can also be opened by:
- clicking on the file name and pressing the Open... icon (
 ) in the repository pane toolbar, or
) in the repository pane toolbar, or
- right-clicking on the file name and selecting the Open... option (
 ) from the context menu.
) from the context menu.
Similarly, you can delete chosen files by clicking on the Remove option (![]() ) in the repository pane toolbar or the context menu.
) in the repository pane toolbar or the context menu.
|
Attention! Deleted data elements and collections cannot be restored in BioUML! Please, be careful to avoid data loss |
Most files can be exported. When the function is activated, a selection of different formats is provided for the export file to be generated. It is also available through the icon ![]() in the repository pane toolbar
in the repository pane toolbar
While the Open, Remove and Export options are present and work for nearly any file, the rest of the available operations is different among distinct file types.
Selecting input files
All analysis tools, and likewise all prepared workflows, require input data from a file in the repository pane. The respective file can be loaded into an analysis tool
- by simple drag-and-drop of the file from the repository area into the corresponding field in the document pane, or
- by clicking into this field and making the selection from the directory which opens.
Multiple selections can be done only in the second way.
