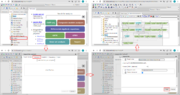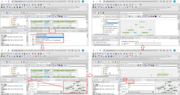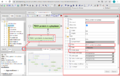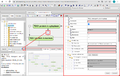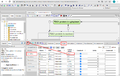Difference between revisions of "Systems biology - model import"
From BioUML platform
| Line 25: | Line 25: | ||
<h2>Basic model editing</h2> | <h2>Basic model editing</h2> | ||
| − | To edit any entity or reaction of the model, click on the corresponding element in the diagram and then click the <b>Edit</b> button [[File:Edit_icon.png]] (Figures 3-4). To edit model variables, use the <b>Variables</b> tab. | + | To edit any entity or reaction of the model, click on the corresponding element in the diagram and then click the <b>Edit</b> button [[File:Edit_icon.png]] (Figures 3-4). To edit model variables, use the <b>Variables</b> tab and after making changes, click the <b>Save</b> button [[File:Save_icon.png]] to reflect these changes in the current version of the model. |
<gallery> | <gallery> | ||
Revision as of 10:45, 11 March 2022
To import SBML model, do the following (Figure 1):
- Find the folder in the BioUML repository where you want to download the model (for example, use the temporary folder in the tree: data/Collaboration/Demo/Data/Temp). Then, right-click on this folder and select "Import".
- In the window that opens, click on the "Computer" button and find the document with the model in the file system of your computer.
- Select this document and click on the "Start" button. After that, the model will appear in the BioUML repository and will be opened in a new workspace tab.
Adjusting model layout
To change the default layout of the model, use the Layout tab in the right bottom panel (Figure 2).
Currently, BioUML contains the folloing layout schemes:
- Hierarchical layout (default)
- Orthogonal layout
- Force directed layout
- Cross cost grid layout
- Grid layout
Select the desired scheme and click on the Prepare layout button ![]() . The newly generated layout will be shown on the right in the same tab. Then, click on the Apply layout button
. The newly generated layout will be shown on the right in the same tab. Then, click on the Apply layout button ![]() to apply this layout to the model diagram in the document pane.
to apply this layout to the model diagram in the document pane.
Basic model editing
To edit any entity or reaction of the model, click on the corresponding element in the diagram and then click the Edit button ![]() (Figures 3-4). To edit model variables, use the Variables tab and after making changes, click the Save button
(Figures 3-4). To edit model variables, use the Variables tab and after making changes, click the Save button ![]() to reflect these changes in the current version of the model.
to reflect these changes in the current version of the model.