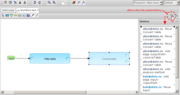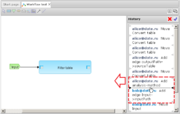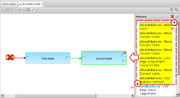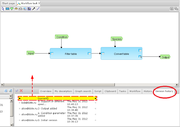Difference between revisions of "Diagram editing history"
m |
m |
||
| Line 18: | Line 18: | ||
Another feature allows you '''to compare two versions''' of the same diagram. To do this click on the small triangles in the history list to select two versions. You will see the exact changes visualized - the elements removed between the two versions are outlined in red and marked with a red cross, the added elements are marked with a “+” sign, the altered elements are also highlighted. | Another feature allows you '''to compare two versions''' of the same diagram. To do this click on the small triangles in the history list to select two versions. You will see the exact changes visualized - the elements removed between the two versions are outlined in red and marked with a red cross, the added elements are marked with a “+” sign, the altered elements are also highlighted. | ||
| + | |||
==Version history== | ==Version history== | ||
[[File:Viewing_version_history.png|left|thumb|Viewing the version history of the diagram]] | [[File:Viewing_version_history.png|left|thumb|Viewing the version history of the diagram]] | ||
| + | [[File:Viewing_previous_version.png|thumb|View of the selected version]] | ||
'''The version history''' is more persistent. Older versions are saved in the database on the server. | '''The version history''' is more persistent. Older versions are saved in the database on the server. | ||
To save in the version history, you need to press the “Save” button . You will be prompted for the version comment (which is obligatory). This comment will be stored in the database along with the diagram version. | To save in the version history, you need to press the “Save” button . You will be prompted for the version comment (which is obligatory). This comment will be stored in the database along with the diagram version. | ||
| − | + | ||
'''To see the list of all the versions''', select the “Version history” tab in the [[Viewpart|viewparts area]]. Here every version is listed along with the author, comment and the creation time. | '''To see the list of all the versions''', select the “Version history” tab in the [[Viewpart|viewparts area]]. Here every version is listed along with the author, comment and the creation time. | ||
| Line 32: | Line 34: | ||
Version comparison is also supported and works in a similar way: click on two triangle marks on the opposite sides of the list to view and compare selected versions. | Version comparison is also supported and works in a similar way: click on two triangle marks on the opposite sides of the list to view and compare selected versions. | ||
| + | |||
| + | |||
| + | |||
==See also== | ==See also== | ||
Revision as of 16:43, 8 October 2013
When you edit diagrams in BioUML, you can track the history of the changes you make. There are two types of history: session history and version history.
Session history
The session history works within a diagram editing session. Every single change (adding an element, removing an element, resizing an element and so on) is automatically recorded there. The history keeps track of the last 100 changes, but when the editing session is closed, all the records are discarded, so the history becomes lost.
To view the history, click on the history icon ![]() in the right-top corner of the document pane. The history pane will appear on the right, where you can see a list of edits including the name of the user who performed the change and the name of the operation itself (the most recent records appear at the top of the list).
in the right-top corner of the document pane. The history pane will appear on the right, where you can see a list of edits including the name of the user who performed the change and the name of the operation itself (the most recent records appear at the top of the list).
To view the exact states of the diagram at different stages, i.e. what the document looked like before a certain change, click between the records of this change and the previous one (if any). You will see an older version of the diagram, which is read-only. Meanwhile other users may continue editing the current version. By pressing the cross icon ![]() you can exit this mode and return to the current version.
you can exit this mode and return to the current version.
To rollback the document to the selected version press the tick icon ![]() and later changes will be discarded.
and later changes will be discarded.
Another feature allows you to compare two versions of the same diagram. To do this click on the small triangles in the history list to select two versions. You will see the exact changes visualized - the elements removed between the two versions are outlined in red and marked with a red cross, the added elements are marked with a “+” sign, the altered elements are also highlighted.
Version history
The version history is more persistent. Older versions are saved in the database on the server. To save in the version history, you need to press the “Save” button . You will be prompted for the version comment (which is obligatory). This comment will be stored in the database along with the diagram version.
To see the list of all the versions, select the “Version history” tab in the viewparts area. Here every version is listed along with the author, comment and the creation time.
To see what the diagram looked like in a previous version, simply select the record of the version by clicking on it.
Similarly to the session history, you can use the tick ![]() and the cross
and the cross ![]() buttons to rollback to older version or return to the current version without any changes respectively.
buttons to rollback to older version or return to the current version without any changes respectively.
Version comparison is also supported and works in a similar way: click on two triangle marks on the opposite sides of the list to view and compare selected versions.