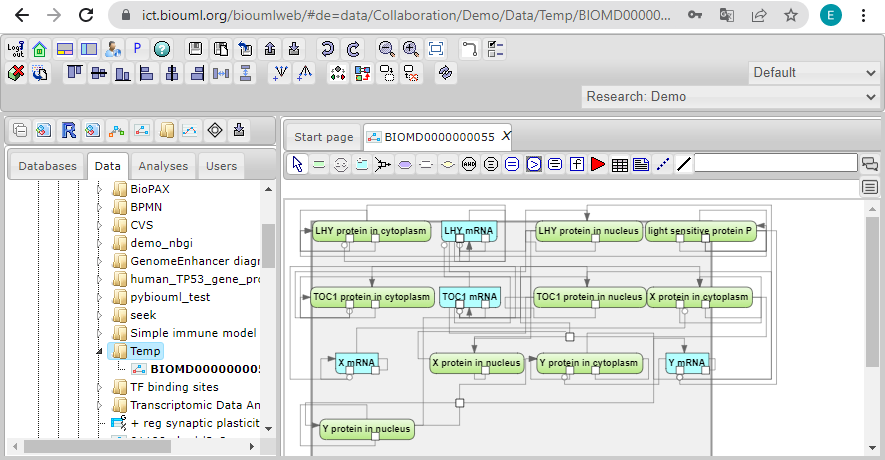Difference between revisions of "Systems biology - model import"
From BioUML platform
| Line 18: | Line 18: | ||
<br><br>[[File:import_model_04.png]]<br><br> | <br><br>[[File:import_model_04.png]]<br><br> | ||
</ol> | </ol> | ||
| − | |||
| − | |||
| − | |||
| − | |||
| − | |||
| − | |||
| − | |||
| − | |||
| − | |||
| − | |||
| − | |||
| − | |||
| − | |||
| − | |||
| − | |||
| − | |||
| − | |||
| − | |||
| − | |||
| − | |||
| − | |||
| − | |||
| − | |||
| − | |||
| − | |||
| − | |||
| − | |||
| − | |||
| − | |||
| − | |||
| − | |||
| − | |||
| − | |||
| − | |||
| − | |||
| − | |||
| − | |||
| − | |||
| − | |||
</font> | </font> | ||
Revision as of 11:44, 16 March 2022
To import SBML model, do the following:
- Find the folder in the BioUML repository where you want to download the model (for example, use the temporary folder in the tree: data/Collaboration/Demo/Data/Temp). Then, right-click on this folder and select "Import".
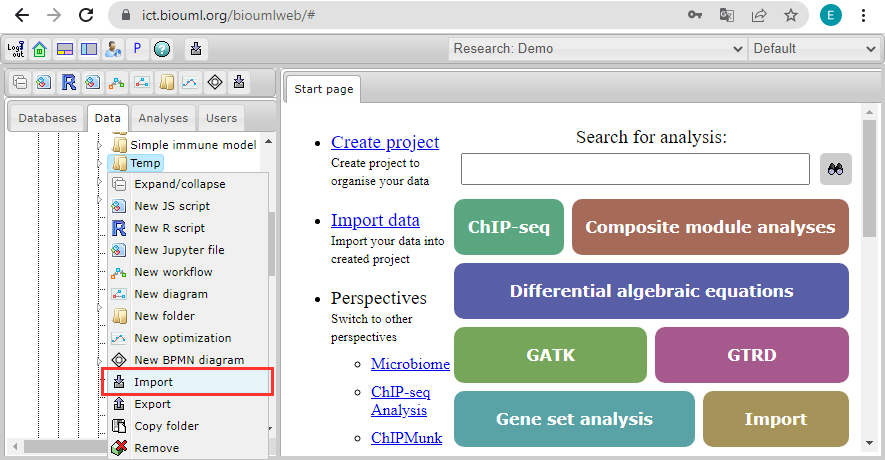
- In the window that opens, click on the "Computer" button and find the document with the model in the file system of your computer.
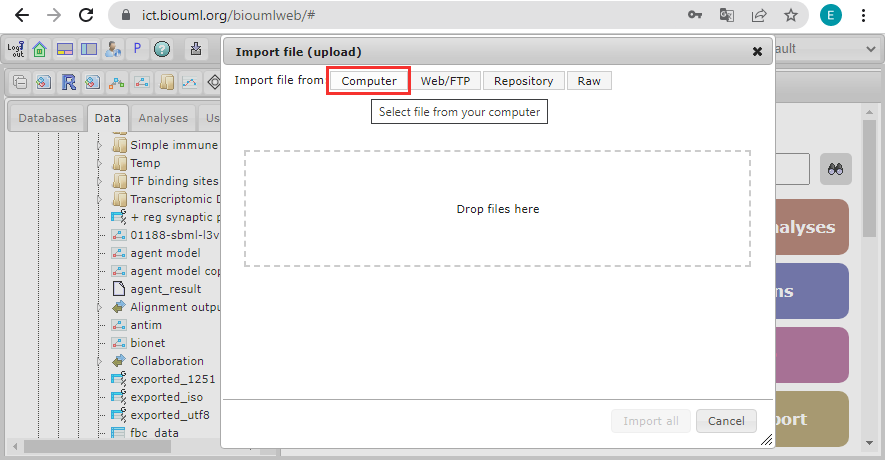
- Select the document and click on the "Start" button.
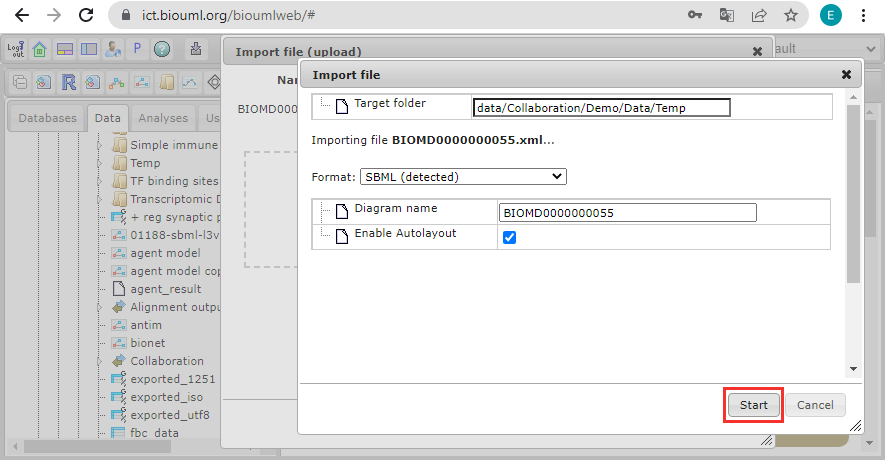
- The model will appear in the BioUML repository and will be opened in a new workspace tab.